- Оптимізація роботи жорсткого диска в Windows 7
- Розширена очищення диска
- Дефрагментація диска
- Відео: як виконати дефрагментацію диска в Windows 7
- Відео: як користуватися SSD Mini Tweaker
- Відео: як відкрити диспетчер дисків
- Відео: як перетворити динамічний диск в базовий
- Відео: що робити, якщо Windows виявила неполадки жорсткого диска
- Програма для форматування диска перед установкою Windows 7
- Відео: як відформатувати і перерозбити жорсткий диск при установці Windows 7
- Програма для очищення диска
- Програма для клонування жорсткого диска
- Програма для відновлення розділів жорсткого диска
- Комплекс програм для емуляції дисків
Кожен з нас стикався з проблемою, коли комп'ютер або ноутбук починав зависати і пригальмовувати. Але не всі знають, що вона, швидше за все, пов'язана з роботою жорсткого диска (як найбільш повільного ланки в ланцюзі продуктивності системи). На щастя, цю проблему можна вирішити вдома, не встаючи з крісла, досить оптимізувати роботу жорсткого диска.
Оптимізація роботи жорсткого диска в Windows 7
Необхідність оптимізації жорсткого диска виникає в зв'язку з накопиченням на ньому великої кількості неструктурованого і непотрібного мотлоху. Вашим завданням буде буквально «прибирання» вінчестера. Але про все по порядку.
Розширена очищення диска
Розширена очищення диска є засобом, який надає сама операційна система Windows 7. Щоб виконати цю процедуру, потрібно відкрити «Командний рядок» одним з двох основних способів:
- Через вікно «Виконати»:
- Через меню «Пуск»:
- Введіть команду% systemroot% \ system32 \ cmd.exe / c cleanmgr / sageset: 65535 & cleanmgr / sagerun: 65535 і натисніть Enter.
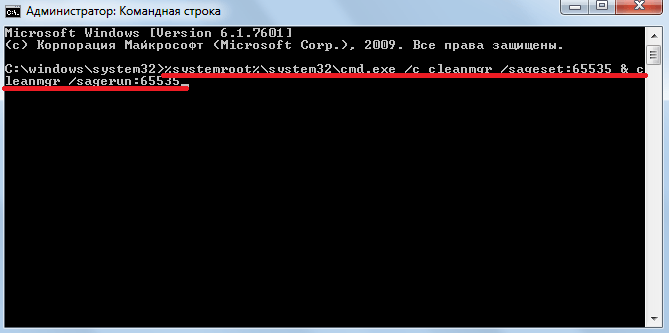 Для виклику розширеної чистки жорсткого диска введіть команду в «Командний рядок»
Для виклику розширеної чистки жорсткого диска введіть команду в «Командний рядок» - Вивчіть список файлів і виберіть ті з них, які хочете видалити. Зверніть увагу на кожен пункт: видаляйте тільки те, що вам більше не знадобиться.
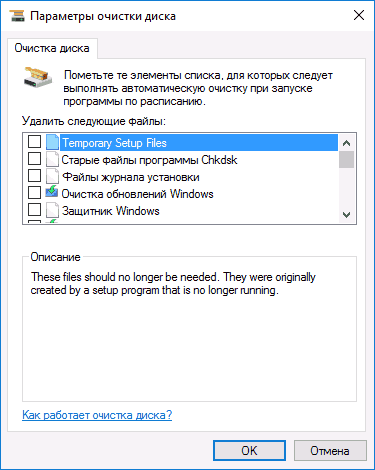 Виберіть ті категорії файлів, які хочете видалити
Виберіть ті категорії файлів, які хочете видалити
Дефрагментація диска
При записі файлу на диск Windows може розподілити його частини в будь-які вільні комірки диска. Через це системі складніше до нього звертатися, якщо це великий файл, наприклад, фільм, і він розташований в декількох місцях на жорсткому диску. Дефрагментація дозволяє перезаписати всі файли один за одним для більш швидкого доступу до них.
У Windows 7 є вбудована програма-дефрагментатор. Викликати її можна через пошуковий рядок в меню «Пуск».
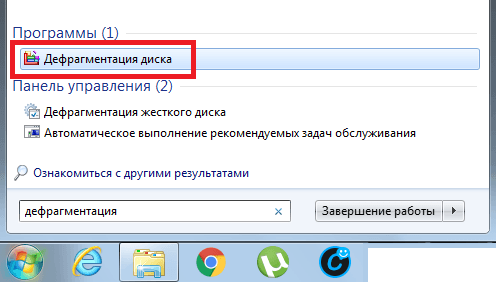
Знайдіть програму «Дефрагментація диска» за допомогою пошуку в «Пуск»
Відео: як виконати дефрагментацію диска в Windows 7
Програма оптимізації Windows 7 для використання SSD-дисків
SSD Mini Tweaker - портативна програма настройки операційної системи для використання SSD-дисків. Вона потрібна для того, щоб повною мірою відчути всі переваги використання SSD-дисків на операційній системі Windows 7.
За незрозумілої причини розробники Microsoft не створюють спрямованого програмного забезпечення для роботи з SSD-дисками. Є ряд налаштувань, які забороняють розганяти твердотільні накопичувачі, і щоб відключити їх все, потрібно помучитися. Тому ентузіастами була створена програма SSD Mini Tweaker, яка дозволяє налаштувати систему в один клік.
Принцип роботи дуже простий. Ви завантажуєте програму, запускаєте її і натискаєте кнопку «Застосувати зміни», тому що напроти всіх налаштувань вже проставлені галочки.
Після успішного виконання дії програми перезавантажте комп'ютер і насолоджуйтеся швидкістю роботи комп'ютера.
Відео: як користуватися SSD Mini Tweaker
Як відкрити "Керування дисками"
Пряма робота з дисками, їх перейменування або поділ проходять в «Управлінні дисками». Відкрити цю утиліту можна декількома способами:
- Натисніть комбінацію клавіш Win + R і у вікні, введіть diskmgmt.msc. Натисніть «OK».
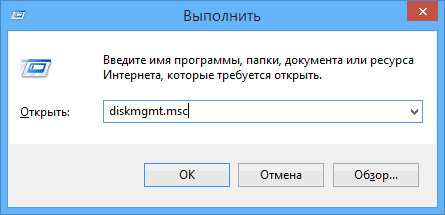 Щоб викликати диспетчер дисків, введіть команду у вікні «Виконати»
Щоб викликати диспетчер дисків, введіть команду у вікні «Виконати» - Пройдіть шлях: «Панель управління» - «Адміністрування» - «Керування комп'ютером». У вікні, виберіть «Керування дисками».
Відео: як відкрити диспетчер дисків
Що робити, якщо диск динамічний неприпустимий
Нерідко бувають випадки, коли після переустановлення операційної системи Windows 7 на комп'ютерах з двома і більше жорсткими дисками виникає проблема, при якій один або кілька вінчестерів стають недоступними для роботи. При цьому вони підключені, визначаються і справні. У цьому випадку вони стали динамічними неприпустимими, тобто невідповідними до роботи в цій операційній системі.
Вирішення цієї проблеми дуже просте:
- Скачайте програму Acronis Disk Director версії 11 і вище.
- Встановіть та запустіть її.
- Виберіть динамічний диск, який необхідно перетворити в базовий.
- Викличте контекстне меню, натиснувши правою кнопкою миші на цей диск, і виберіть «Перетворити в базовий».
- Застосуйте заплановані операції, натиснувши однойменну кнопку зверху.
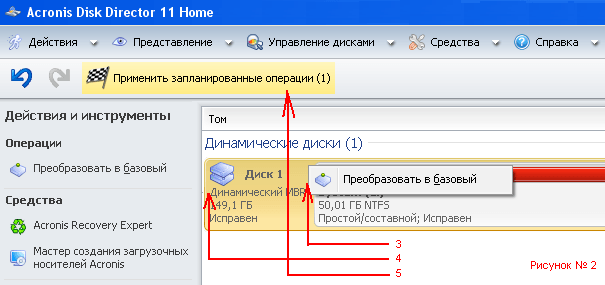 Дотримуйтесь правильну послідовність дій при перетворенні динамічного неприпустимого диска в базовий
Дотримуйтесь правильну послідовність дій при перетворенні динамічного неприпустимого диска в базовий
Після завершення процедури перетворення перезавантажте комп'ютер, щоб зміни набули чинності.
Деякі механічні та програмні пошкодження дисків призводять до їх перетворення в динамічні. В такому випадку вам допоможуть тільки фахівці сервісного центру.
Відео: як перетворити динамічний диск в базовий
Що робити, якщо виявлена несправність жорсткого диска
Який би причиною не було викликано повідомлення про несправності жорсткого диска, нічого хорошого це вам не обіцяє.
Помилки бувають двох видів:
- фізичні;
- логічні (програмні).
Перші виникають при ушкодженнях магнітного шару поверхні диска. У цьому випадку швидше збережіть дані на безпечний носій, так як сектора і блоки вінчестера будуть псуватися один за одним, і сміливо вирушайте в магазин за новим жорстким диском.
Найкраще зберігати дані за допомогою іншого комп'ютера, підключивши вінчестер як другий диск. І після виконання всіх операцій провести реанімаційні процедури. Найпопулярнішою утилітою для лікування диска від пошкоджень є MHDD. Для відновлення пошкоджених секторів застосовується низькорівневе форматування (ERASE). І якщо після нього тривають проблеми з поверненням жорсткого диска на своє місце, значить, проблема має фізичний характер.
Відео: що робити, якщо Windows виявила неполадки жорсткого диска
Як відформатувати диск для установки Windows 7
При установці нової операційної системи в програму-інсталятор вже вшита можливість форматування, щоб поставити Windows на свіжий і чистий диск. Це допомагає вирішити багато проблем, таких як, наприклад, конфлікт старої і нової систем.
- Відкрийте вікно з можливістю роботи з дисками після вибору системи (сучасні збірки часто надають на одному диску кілька подібних варіантів операційних систем).
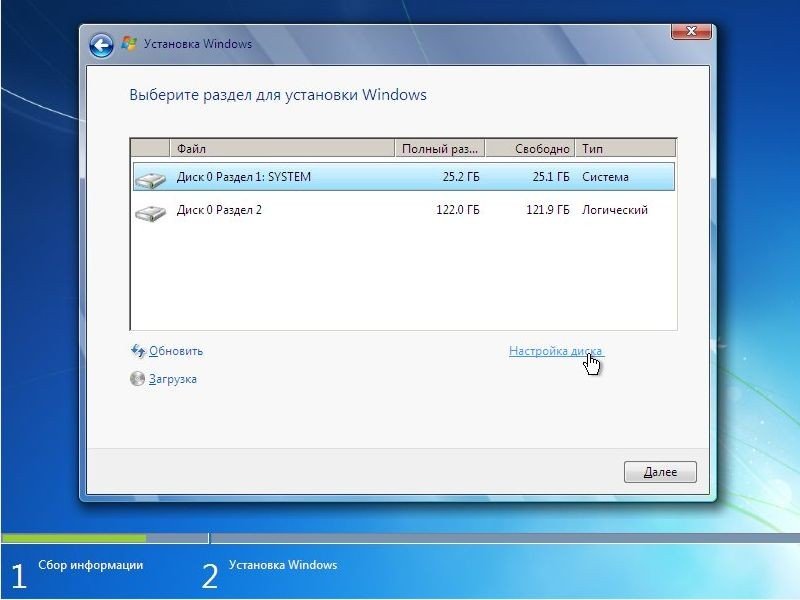 Клацніть по «Налаштування диска» у вікні вибору розділу для установки операційної системи
Клацніть по «Налаштування диска» у вікні вибору розділу для установки операційної системи - Виберіть необхідний диск, клікніть по «Налаштування диска», а потім натисніть кнопку «Форматувати».
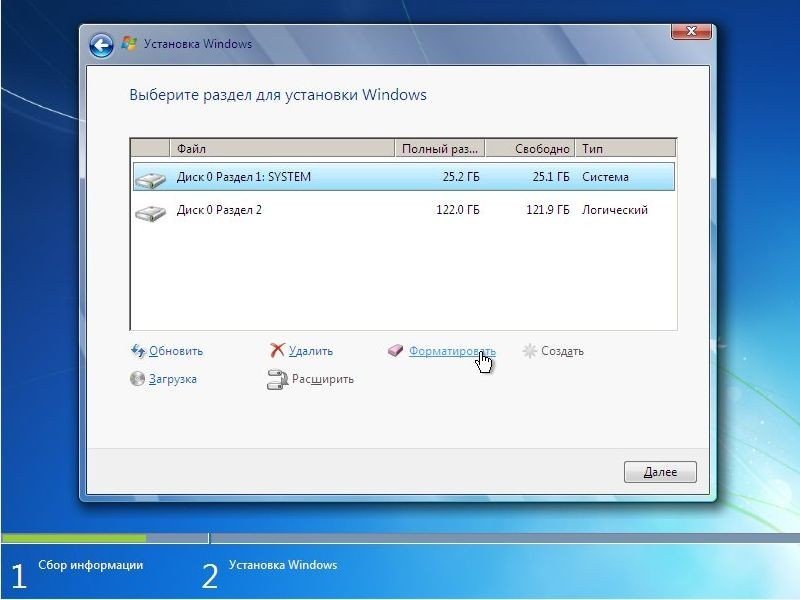 Натисніть кнопку «Форматувати» перед установкою операційної системи
Натисніть кнопку «Форматувати» перед установкою операційної системи - Погодьтеся з видаленням даних з обраного диска.
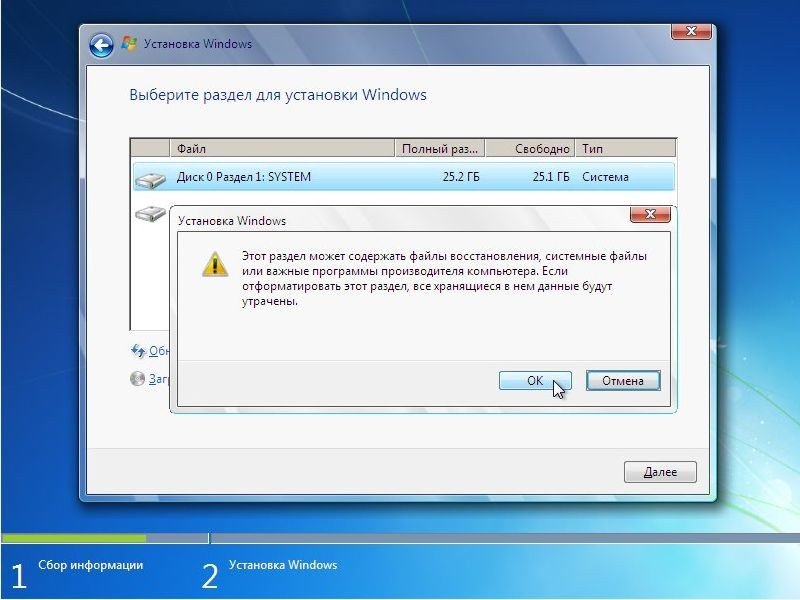 Підтвердіть форматування диска перед установкою операційної системи
Підтвердіть форматування диска перед установкою операційної системи
Переконайтеся в правильності вибору диска для форматування, інакше ви можете втратити важливу інформацію.
Програма для форматування диска перед установкою Windows 7
Найпопулярнішою програмою для форматування диска є Acronis Disk Director:
- Перезавантажте комп'ютер і запустіть Acronis Disk Director з завантажувального диска. Для цього в настройках BIOS виберіть ваш привід для дисків.
- Виберіть в завантажувальному меню рекомендований пункт «Acronis Disk Director - Повна версія».
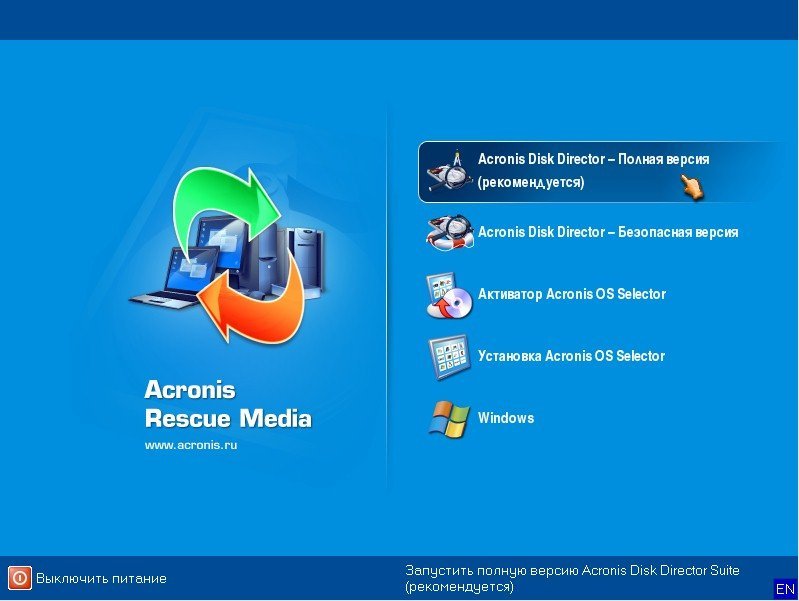 Виберіть пункт «Acronis Disk Director - Повна версія»
Виберіть пункт «Acronis Disk Director - Повна версія» - Виберіть «Ручний режим» і натисніть «ОК».
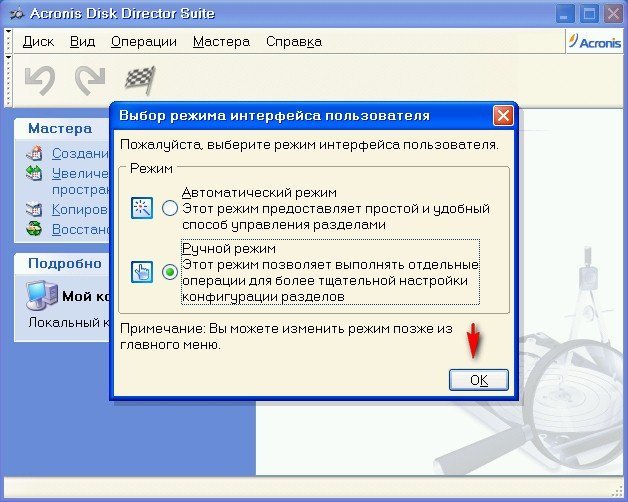 Виберіть «Ручний режим» для вибору форматируемого програмою диска
Виберіть «Ручний режим» для вибору форматируемого програмою диска - Виберіть і відформатуйте потрібний вам розділ жорсткого диска.
Відео: як відформатувати і перерозбити жорсткий диск при установці Windows 7
Програми для роботи з дисками
Як говорилося вище, деякі стаціонарні утиліти від Windows 7 не є самими якісними продуктами для вирішення тих чи інших завдань при роботі з жорстким диском. Тому компанії і ентузіасти створюють більш зручне і функціональне ПО для роботи з дисками.
Програма для очищення диска
«Прискорювач комп'ютера» - потужна програма для очищення комп'ютера від непотрібного сміття. «Топ-продажів», є найпотужнішою утилітою для чищення комп'ютера. Програму серед інших виділяє зручний і зрозумілий російськомовний інтерфейс. Має величезну кількість вбудованих функцій від контролю автозавантаження до чищення системи від битих ярликів.
Програма для клонування жорсткого диска
EASEUS Disk Copy - безкоштовна і якісна утиліта. Її перевага перед конкурентами полягають в тому, що вона має можливість працювати з завантажувального диска або флешки. Це робить її універсальною.
Простий інтерфейс і якість роботи також додають бали в скарбничку «корисності» цього додатка.
Програма для відновлення розділів жорсткого диска
Recuva є найвідомішою з програм для відновлення видалених файлів. Вона відома мультифункціонального інтерфейсу. Ви можете вибрати пошук і відображення файлів тільки однієї категорії, наприклад, фото або текстових документів.
Комплекс програм для емуляції дисків
Поза всякою конкуренцією на ринку емуляції дисків для Windows найкращою і розвивається програмою є DAEMON Tools.
Програма підтримує всі існуючі формати образів дисків, постійно виходять нові версії. До плюсів також можна віднести підтримку і роботу з декількома віртуальними приводами одночасно.
Рано чи пізно виникає необхідність підвищити продуктивність жорсткого диска. На щастя, існує безліч способів, що дозволяють оптимізувати його. Але слід пам'ятати, що дії щодо поліпшення роботи комп'ютера слід проводити час від часу, щоб продовжити термін експлуатації жорсткого диска.


