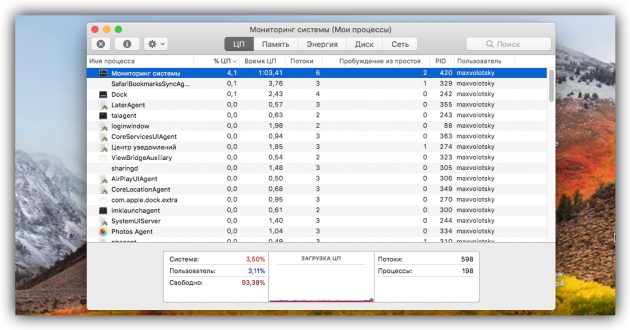- 1. Видаліть зайві програми зі списку автозавантаження Деякі програми завантажуються автоматично під...
- 3. Видаліть непотрібні програми з комп'ютера
- 4. Очистіть системний кеш
- 5. Приберіть зайві об'єкти з робочого столу
- 6. Оптимізувати роботу Spotlight
- 7. Розберіться з процесами, які завантажують комп'ютер
- 9. Оновлення систему до актуальної версії
- 10. Перевірте споживання оперативної пам'яті
- 11. Переконайтеся, що комп'ютер не гріється
- 12. Відновіть систему до попереднього стану
1. Видаліть зайві програми зі списку автозавантаження
Деякі програми завантажуються автоматично під час запуску macOS. Вони працюють завжди у фоновому режимі, отже використовують оперативну пам'ять і завантажують процесор. Через це потужності Mac може не вистачати для інших завдань.
Перевірте список автозавантаження. Якщо в ньому є програми, в постійній роботі яких ви не потребуєте, видаліть їх з цього списку. Розгорніть меню Apple і відкрийте розділ «Системні налаштування» → «Користувачі та групи». Потім перейдіть на вкладку «Об'єкти входу». Щоб видалити програму, виділіть її та натисніть на кнопку з мінусом.
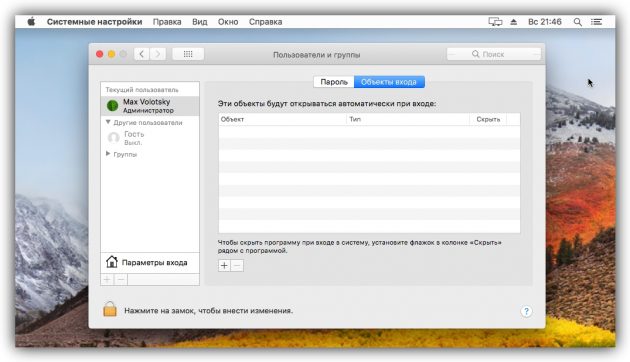
2. Перевірте кількість вільного місця на диску
Швидкість роботи Mac залежить від обсягу вільного простору, доступного на диску. Якщо накопичувач заповнений більш ніж на 90%, комп'ютер може гальмувати.
Перевірте, скільки місця залишилося на вашому диску. Розгорніть меню Apple, клікніть «Про це Mac» і перейдіть на вкладку «Сховище». Якщо вільно менше 10% від обсягу накопичувача, очистіть диск від зайвих файлів. Для цього клікніть «Керувати» і дотримуйтесь рекомендацій системи по оптимізації сховища.
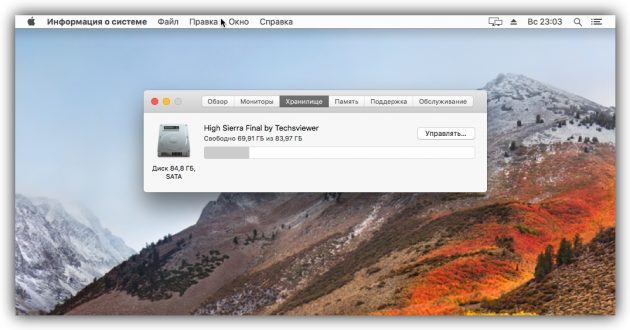
3. Видаліть непотрібні програми з комп'ютера
Можливо, серед встановлених вами програм скупчилися ті, що ви не використовуєте. Вони займають дисковий простір і можуть витрачати інші ресурси системи, сповільнюючи Mac.
Знайдіть і видаліть всі непотрібні програми. Відкрийте розділ Finder → «Програми» і пошукайте їх в списку. Якщо знайдете, по черзі перетягніть ярлики таких додатків на значок кошика.
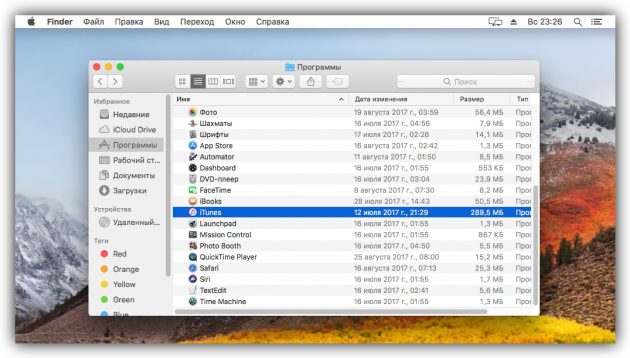
4. Очистіть системний кеш
У міру використання macOS в спеціальному розділі пам'яті, який називається кешем, накопичується програмний сміття. І через це ваш Mac може гальмувати. Очистіть кеш за допомогою спеціальних програм або вручну .
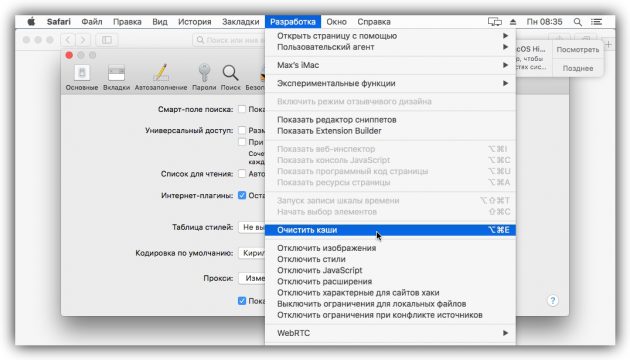
5. Приберіть зайві об'єкти з робочого столу
Можливо, ви зберігаєте файли і папки прямо на робочому столі. Це не найкраща практика, оскільки такі об'єкти займають оперативну пам'ять. Якщо цих файлів і папок занадто багато або вони об'ємні, продуктивність комп'ютера може просідати. Тому їх краще прибрати з робочого столу і розподілити в інших розділах диска.
6. Оптимізувати роботу Spotlight
Служба Spotlight індексує розділи файлової системи, щоб допомагати вам шукати потрібні файли і папки. На індексацію йде значна кількість ресурсів, і в деяких випадках вона призводить до повільної роботи Mac.
Щоб перевірити зв'язок між роботою Spotlight і швидкістю системи, відкрийте через меню Apple розділ «Системні налаштування» → «Програми» → «Програми» → «Моніторинг системи». В з'явилася таблиці клікніть по стовпчику «% ЦП», щоб самі ненажерливі процеси виявилися зверху.
Якщо помітите, що під час уповільнення комп'ютера процеси з назвою mdworker знаходяться у верхній частині списку і при цьому в нижній частині вікна графік відображає підвищене навантаження, спробуйте оптимізувати пошук Spotlight.
На вашому комп'ютері напевно є папки з безліччю вкладених файлів, в пошуку по яким ви не потребуєте. Виключіть ці розділи зі списку індексації. Для цього розгорніть меню Apple і натисніть "Системні налаштування» → Spotlight. Перейдіть на вкладку «Конфіденційність» і перетягніть сюди папки, які служба не повинна індексувати.
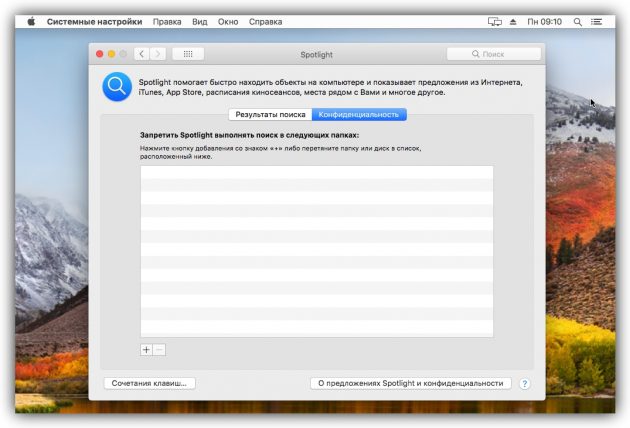
7. Розберіться з процесами, які завантажують комп'ютер
Можливо, в меню «Моніторинг системи» є й інші процеси, які створюють підвищене навантаження на процесор. Якщо вони належать відомим вам програмами, спробуйте закрити останні. Якщо серед них будуть невідомі процеси, пошукайте в Мережі додаткову інформацію про те, чому вони споживають багато ресурсів і чи можна їх зупинити.
8. Перевірте диск на помилки
Швидкість Mac може знижуватися через помилки в роботі накопичувача. Ви можете перевірити їх наявність за допомогою «Дисковою утиліти». У разі виявлення проблем вона спробує їх вирішити.
Відкрийте розділ Finder → «Програми» → «Програми» і запустіть «Дискову утиліту». На лівій панелі виділіть диск для перевірки і натисніть "Перша допомога», а потім «Запустити».
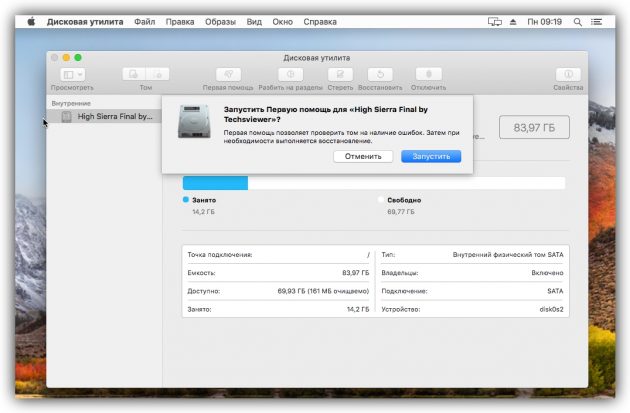
Якщо система відмовляється перевіряти диск, він може бути пошкоджений. Скопіюйте важливі дані на сторонній носій і, якщо інші поради не допоможуть, зверніться в сервісний центр. На несправність диска також можуть вказувати звуки на зразок хрускоту і клацань.
9. Оновлення систему до актуальної версії
Падіння продуктивності може бути викликано помилками в самій системі macOS або її поганий оптимізацією. Розробники намагаються оперативно виправляти такі помилки за допомогою оновлень.
Оновлення macOS до останньої доступної версії. Щоб перевірити її наявність, відкрийте програму App Store і на верхній панелі інструментів клацніть по кнопці «Оновлення» (Updates).
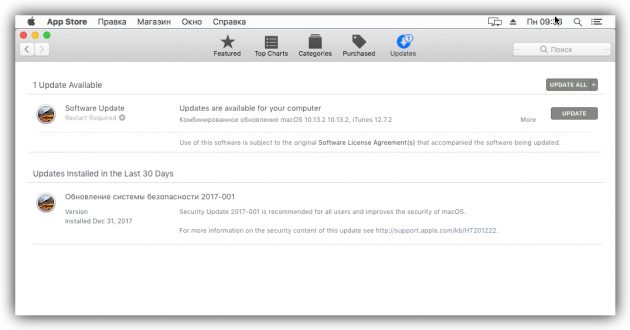
10. Перевірте споживання оперативної пам'яті
Часто серйозні проблеми з продуктивністю пов'язані з нестачею оперативної пам'яті.
Щоб перевірити її стан, відкрийте розділ «Системні налаштування» → «Програми» → «Програми» → «Моніторинг системи». Виберіть вкладку «Пам'ять» і подивіться внизу на індикатор «Навантаження на пам'ять». Якщо побачите на ньому червоний колір, значить, системі не вистачає оперативної пам'яті.
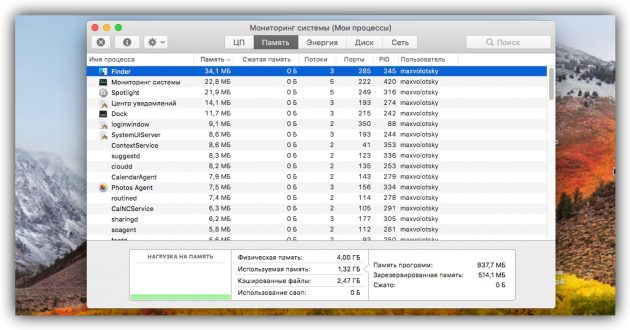
Виконайте інші рекомендації з цієї статті. Якщо вони не допоможуть, подумайте над можливістю встановити додаткову пам'ять або замінити Mac на більш потужний.
11. Переконайтеся, що комп'ютер не гріється
Mac може гальмувати при сильному нагріванні. Тому варто стежити за температурою процесора і інших комплектуючих. Якщо вона перевищує допустимі значення, приймайте заходи по охолодженню пристрою.
12. Відновіть систему до попереднього стану
Можливо, низька швидкість вашого комп'ютера - це результат помилок у macOS, що накопичилися за довгий час її використання. Якщо нічого іншого не допоможе, спробуйте відновити систему до попереднього стану.